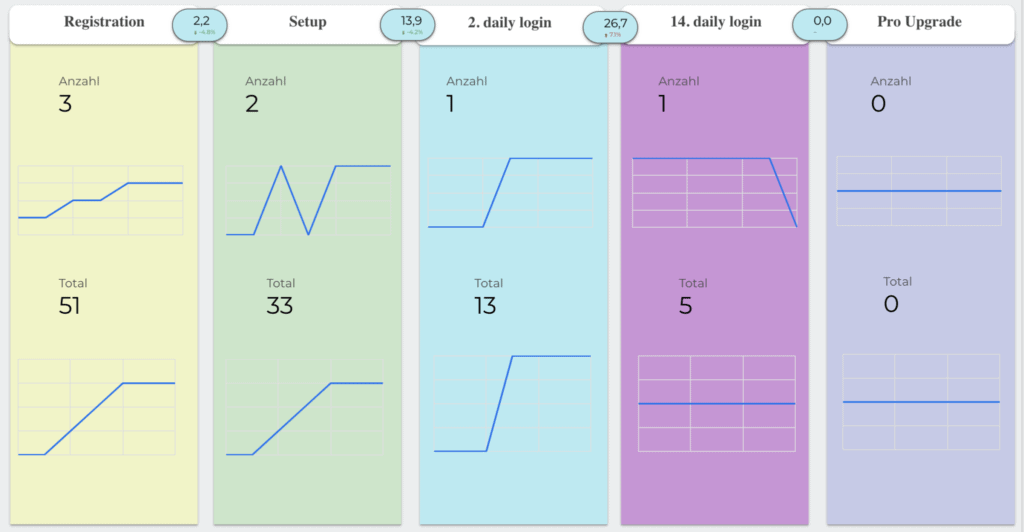Seit den letzten drei Jahren beschäftige ich mich intensiver mit dem Thema User Journey oder auch Customer Journey. Dahinter streckt die Erkenntnis, dass man das Nutzerverhalten nur schwer vorhersagen kann. Daher ist man auf einen iterativen Prozess aus Beobachten, Lernen und Verändern angewiesen. Es ist hilfreich ein KPI-Dashboard zu haben, das die User Journey abbildet und an der man sich mit seinen Entscheidungen orientieren kann.
Wie man ein solches Customer Journey Tracking Dashboard mit Hilfe von Google Data Studio aufbaut, möchte ich in diesem Beitrag zeigen.
Wie erfasse ich die Customer Journey
Grundlage für ein Customer Journey Dashboard ist ein Verständnis der Nutzerreise, wie man sie vom Nutzer erwartet. Diese kann immer wieder durch verschiedene Touchpoints und Schritte ergänzt werden, aber im Grunde besteht die User-Reise zumindest aus den folgenden Schritten:
- Awareness
Der Nutzer muss irgendwo von dem Produkt hören und seinen eigenen Bedarf erkennen. - Engagement
Wir müssen den Nutzer dazu bekommen mit unserem Produkt zu interagieren. Andernfalls bleibt die Lösung nicht im Kopf, und wir sind nicht in der Lage ein Grundvertrauen aufzubauen. - Subscribtion
Ziel dieses Schrittes sollte ein kleines aber starkes Commitment des Nutzers sein. Ein solches Commitment könnte aus dem Folgen der Social Media Seite bestehen oder einer Anmeldung zum Newsletter, aber auch dem Buchen von Workshops oder Testversionen. Ab hier lässt sich der Nutzer eindeutig identifizieren. - Excite
Sobald wir den Nutzer kennen, müssen wir einen AHA- oder WOW-Moment auslösen, die ihn dazu bringt von dem Produkt überzeugt zu sein. - Ascend
Überzeugte Nutzer lassen sich dann zu zahlenden Nutzern konvertieren. - Retain
Können wir den Nutzer „bei Stange“ halten? Wie lässt sich die Customer Lifetime Value steigern? - Advocate
Bekommen wir Nutzer dazu, aktiv unser Produkt zu empfehlen? Markenbotschafter fördern.
Jedem dieser Schritte lassen sich einzelne Messwerte und Touchpoints zuordnen, anhand derer man bewerten kann, wie gut dieser Teil der User Journey performt.
Ziel ist es zu erkennen, an welcher Stelle es zu Engpässen kommt und wo Optimierungsmaßnahmen am effektivsten greifen.
Zum Messen nutze ich primär drei Tools – je nach Anwendungsfall ergibt es natürlich Sinn auch andere Quellen hinzu zu ziehen.
Das Produkt, für das ich die Customer Journey auswerte, ist eine klassiche SaaS-Lösung. Daher verwende ich die Daten aus:
- Google Search Console: Über die Erkenntnisse der grundsätzlichen Reichweite meiner SEM-Aktivitäten für den State Awareness.
- Google Analytics: Für die Auswertung im Bereich Engagement
- Eigenen Messpunkte innerhalb meiner Anwendung/ Datenbank für die Phase jedes einzelnen Nutzers
Erfassung der Nutzerjourney innerhalb der Applikation
Nach vielem Hin und Her bin ich dazu übergegangen die nutzerindividuellen Daten direkt in der Datenbank meiner Applikation zu erfassen. Das macht mich unabhängig von anderen Ansätzen und ist in Summe sogar am einfachsten. Denn ich habe im Griff, wann ein Ereignis auftritt.
So speichere ich wichtige Meilensteine aus der User Journey als Zeitpunkt im Nutzerprofil. Das sind üblicherweise:
- Zeitpunkt Registrierung
- Zeitpunkt Erster Login
- Zweiter Login nach 24 Stunden
- Zeitpunkt des 14. Logins (Kunde ist wirklich Nutzer! – WOW/ AHA hat stattgefunden)
- Zeitpunkt Pro-Account Upgrade
Wie bekomme ich die Daten in Google Data Studio
Die Daten aus Google Analytics und Google Search Console lassen sich mit wenigen Klicks direkt in das Data Studio übertragen. Bei den eigenen Daten ist das schon schwieriger.
Ich habe erst versucht einen eigenen Connector für Google Data Studio zu schreiben, bin am Ende aber dazu übergegangen, dass der Import einer Google Sheets-Datei deutlich einfacher ist. Darüber hinaus hat man ein universelles Datenformat, das die Auswertung in anderen Tools ebenfalls möglich macht.
Um die Daten über Google Sheets in das Google Data Studio zu kommen, braucht es also drei Dinge:
- Endpunkt zum Abgreifen der Daten innerhalb meiner Applikation
- Job, der die Daten abholt und in das Google Sheet schreibt
- Google Sheets als Datenquelle für Google Data Studio
Abgreifen der Daten innerhalb meiner Anwendung
Dieser Punkt wird bei jeder Anwendung anders sein. Bei mir ist es ein Endpunkt, der folgende Daten in JSON zurückliefert. Der API-Endpunkt gibt dort die Ereignisse der letzten 24 Stunden zurück.
{
"users": 51,
"activeUsers": 7,
"newUsers": 0,
"requests": 333,
"errors": 21,
"avgProcessing": 0.507146713611958,
"milestones": {
"registration": {
"count": 3,
"totalCount": 51,
"duration": 0
},
"setup": {
"count": 2,
"totalCount": 33,
"duration": 2.1459953703703705
},
"2ndLogin": {
"count": 1,
"totalCount": 13,
"duration": 13.432407407407407
},
"14thLogin": {
"count": 0,
"totalCount": 5,
"duration": 26.664166666666667
},
"upgrade": {
"count": 0,
"totalCount": 0,
"duration": 0
}
}
}Daten abholen und im Google Sheet ablegen
Normalerweise erstelle ich immer ein kleines Script in Google Docs. Dieses Mal hab ich es mir allerdings noch leichter gemacht und auf Integromat zurückgegriffen. Das von mir angelegte Szenario dürfte aber in ähnlicher Form in anderen Flow Tools wie Zarpier oder IFTTT genauso funktionieren.
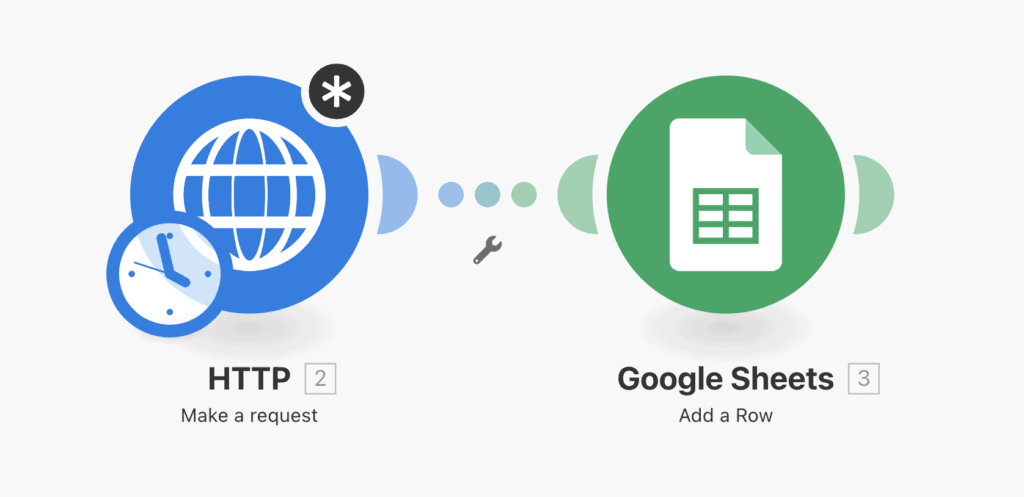
Das ganze Szenario besteht aus nur zwei Elementen. Einem HTTP-Request, der täglich ausgeführt wird und einem Google Sheets Element, das die Daten entsprechend einfügt.
Ergebnis ist folgende Tabelle, die als Datenquelle in Google Data Studio direkt verwendet werden kann.
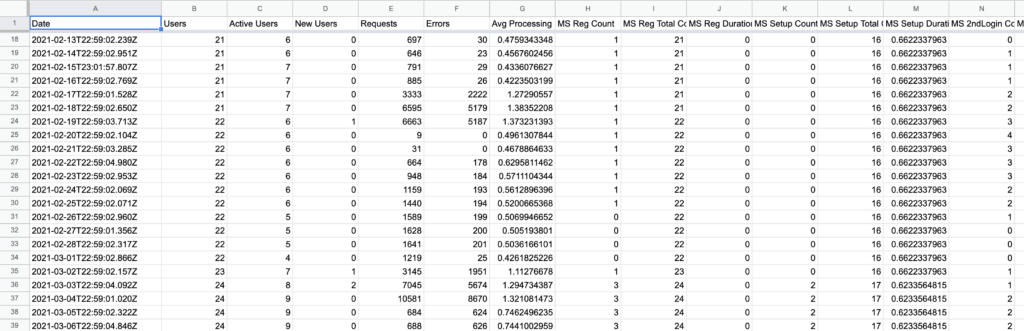
Google Sheets als Datenquelle für Data Studio
Unter „Datenquellen hinzufügen“ lässt sich direkt Google Sheets auswählen und mit der entsprechenden Datei verknüpfen. Die einzelnen Spalten können dann entsprechend importiert werden.
Für eine korrekte Auswertung ist es wichtig, dass es im Google Sheet eine Datumszeile gibt, die auch in Google Data Studio entsprechend importiert wird.
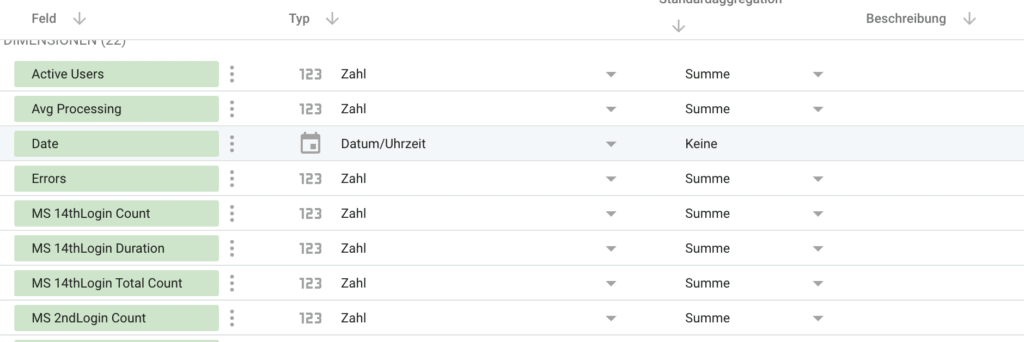
Anschließend können die Daten im Data Studio bei jedem Diagramm und jeder Tabelle verwendet werden.
Ich habe zum Beispiel die Customer Journey in Spalten dargestellt und lasse mir auch die vergangene Zeit zwischen den einzelnen Meilensteinen anzeigen. So kann man gut auswerten, in wie weit man die Journey über die Zeit optimieren konnte.